
Published on Wednesday, Mar 23, 2016
Author: Blisk team
Author: Blisk team
Page Auto-refresh in Blisk
Getting started with new feature: Auto-refresh in Blisk
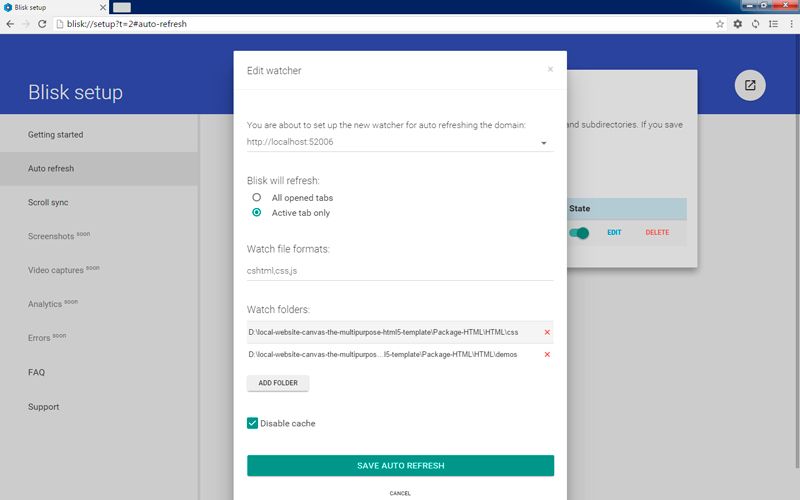
We are happy to announce the new feature in Blisk browser: Auto-refresh. Auto-refresh closed beta testing is available with the last release: v.0.40.2490.71.
About the feature
Auto-refresh lets developers and designers to be more productive by updating pages automatically. Every time you write the code and save changes - Blisk refreshes the tab(s). Thus, you will never lose your focus.
Basics
Auto-refresh works with domains. It means, that if you set up auto refreshing for http://localhost, Blisk will refresh all URLs from domain automatically (e.g. http://localhost/sections/some-page).
Auto-refresh works with different file formats. It means, that you can set up auto refreshing for any file, for example:
- standard files:
html,css,js - platform specific:
cshtml,java,php,py - font files:
otf,ttf,woff - raster and vector images:
jpeg,png,svg
Auto-refresh works with folders. It means, that you can set up watcher for any local folder(s). Note, that watching a folder with many subfolders and files may affect the CPU load. It depends on your computer specs.
Setting up
Using auto-refresh button:
- Go to the domain you want to refresh automatically
- Click auto-refresh button (located to the right of the address bar).You will be redirected to the page for setting up auto-refresh
- Adjust the settings in the form:
- Dropdown with the domain name. Has the list of opened domains. The domain where auto-refresh button was clicked will be selected. You can change it to any other from the list
- Tabs to refresh. Select, whether you want to refresh all opened tabs with the domain or the active tab only.
- File formats. Specify the file formats you want to watch. Formats should be separated by commas.
- Folders. Add the folders you want to watch. Note, that watching a folder with many subfolders and files may affect the CPU load.
- Click the button Save and enable auto-refresh.
Manual setting up:
- Go to
blisk://setupor click Blisk setup button (located to the right of the address bar) - Click
Auto-refreshfrom the menu - Click
Add new watcher - Adjust the settings in the form (the same as above).
- Click the button Save and enable auto-refresh.
Managing watchers
- Go to
blisk://setup - Click
Auto-refreshfrom the menu.
If you have at least one file watcher - it will be displayed in the watchers table. You can enable/disable any watcher by clicking toggle button, edit it or remove the watcher and stop auto refreshing the domain.
Learn the basics of using Blisk:
Learn more about Developer Mode, Development Domain, and Device Manager on Blisk Documentation.
Article tags:
Bliskbrowsergetting startedauto-refresh